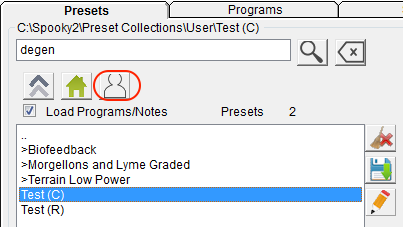Tools to enhance the Spooky2 Experience

Make Carrier Help
Introduction
This tool converts Spooky2 Contact preset so that they have a dynamic carrier wave, to make it possible to use higher voltage for low frequencies, and to make low frequencies less painful, while at the same time having better cellular penetration of the frequencies. The image below is the initial state of the Make Carrier tool.
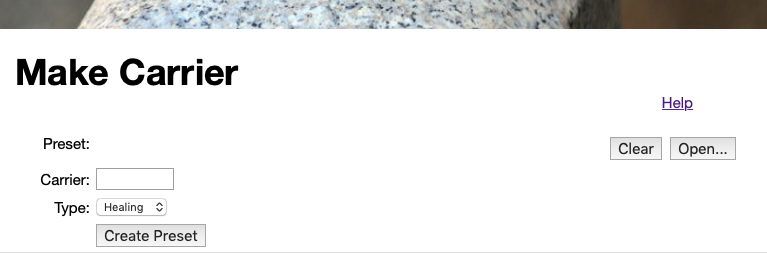
The Inputs
This first thing you must do is to import an existing preset. Click the Open... button to bring up the Import Preset Dialog.
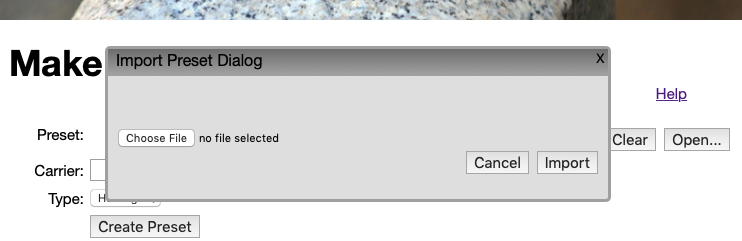
Clicking Cancel or the close box will close the Import Preset Dialog. Click the Choose File button (this button may have a different name, like Browse) to select a Spooky2 preset. Or if you had previously selected a preset before and the preset’s name is already displayed, you can click the Import button.
After you click the Choose File or Browse button (depending on your browser), an Open dialog will appear. In the left column of the Open dialog, find This PC, then scroll down further and find your C: drive, usually called Local Disk (C:). In the right column, find and double-click the Spooky2 folder. Then find and double-click the Preset Collections folder. At this point, the folders you now see are the same that are in the Home folder in the Spooky2 Presets tab. Now choose your preset, perhaps located in the User folder. After clicking your preset and clicking the Open button in the dialog, the dialog will close. Now click the Import button in the Import Preset Dialog.
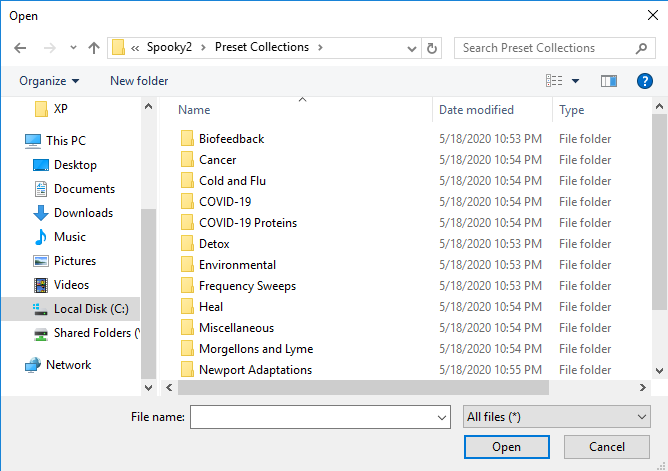
After you’ve chosen a preset, you can optionally set the Carrier field. If left empty, the default carrier value is 1000000. You can set this value up to half the maximum frequency for your generator. For GeneratorX, the highest carrier you can use is 20000000. For the Spooky2-XM generator, the highest carrier is 2500000.
The Type popup menu is the kind of Contact preset you desire, Healing or Killing.
Create Preset
Once you’ve set the input value, you are ready to create your preset. Click the Create Preset button to bring up the Create Preset Dialog.
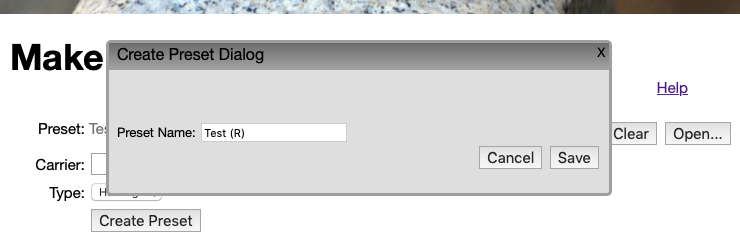
The Preset Name field is initialized to the name of the imported preset. In the image above, the name Test (R) ought to be changed to Test (C).
Once you are happy with the Preset Name, click the Save button to save your preset. You preset will be saved into your Downloads folder. You will need to use the Windows File Explorer to copy the preset from the Downloads folder into the Spooky2 User presets folder. You click the preset file Test (C).txt shown below, right-click to bring up the Context menu, and choose the Copy menu command (alternatively you can type the shortcut Ctrl+C to copy the file).
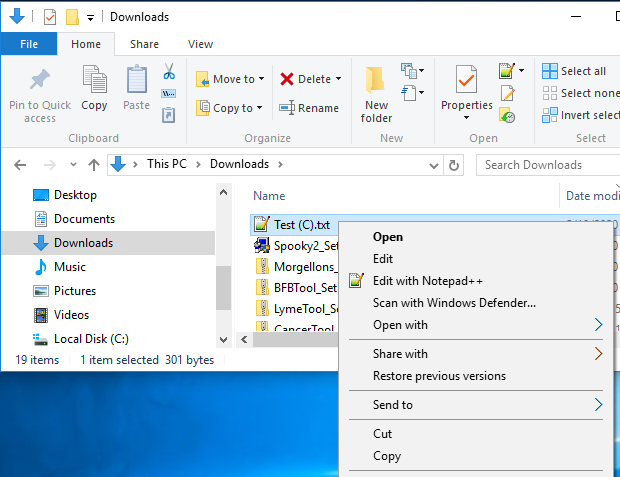
Then navigate the Windows File Explorer to the Spooky2 User folder. In the right column of the window, find This PC, then scroll down until your find your C: drive, by default named Local Disk (C:). In the left column, find and double-click the Spooky2 folder. Then find and double-click the Preset Collections folder. Then find and double-click the User folder. Click in the right side of the bottom half of the window, and type Cntr+V to paste the file you previously copied.
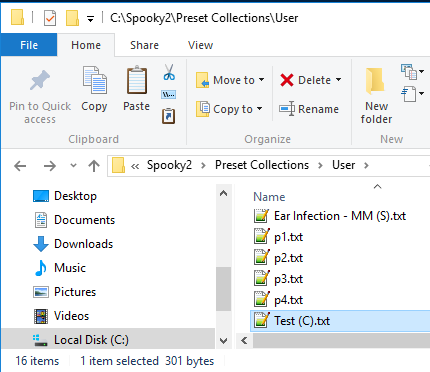
Now in Spooky2, click on the Presets tab. Click on the User folder button, circled in red below. You will now see your saved preset Test (C) in the presets list.