Tools to enhance the Spooky2 Experience

Merging Frequency Sets
Table of Contents
Merging Frequency Sets
This tool creates the necessary codes to merge two separate frequency sets so that one set can be output on Out1 of the Spooky-XM generator, and the other frequency set can be output on Out2 of the same Spooky-XM generator. The image below is the state of the tool after you click the “+” button to the right of the Set 1 text field.
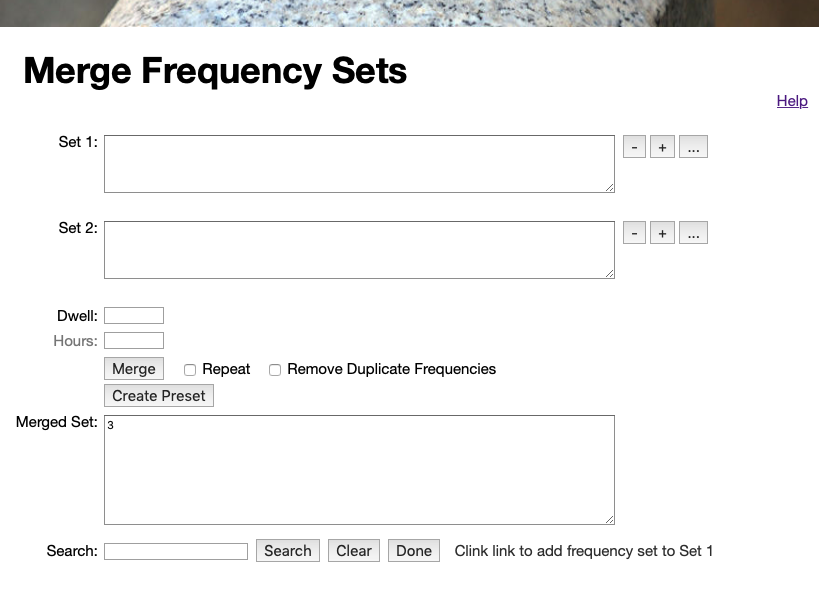
To create a merged frequency set, enter your first frequencies to the Set 1 text field, enter the second frequency set into the Set 2 text field, and click the Merge button. The result will be place in the Merged Set text field.
The “-” button next to the Set 1 text field will clear the values inside the Set 1 text field. The “-” button next to the Set 2 text field will clear the values inside the Set 2 text field.
The “+” button next to the Set 1 text field will bring a search form below than can be used to append frequency sets into the Set 1 field. Similarly, the “+” button next to the Set 2 text field will bring a search form below than can be used to append frequency sets into the Set 2 field.
The “...” button next to the Set 1 text field will bring an Import Dialog that can be import frequencies from a Spooky2 preset into the Set 1 field. Similarly, the “...” button next to the Set 2 text field can import frequencies into the Set 2 field.
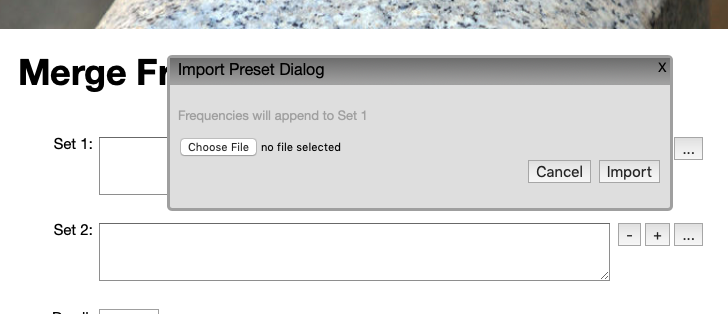
Clicking Cancel or the close box will close the Import Dialog. Click the Choose File button (this button may have a different name, like Browse) to select a Spooky2 Preset. Or if you had previously selected a preset before and the preset's name is already displayed, you can click the Import button.
The Dwell text field holds the default dwell. If the field is empty, the default dwell is 180 seconds.
The Hours text field holds the max number of hours to run when Repeat is checked. This Hours field is disabled when Repeat is unchecked, and enabled when Repeat is checked.
The Merge button will merge the frequencies of Set 1 and Set 2 with frequencies.
The Repeat checkbox tell the Merge command to potentially repeat the merge multiple times. Without Repeat set, the merge is repeated just once, and if one set is shorter than the other, when the shorter set ends, it starts at the beginning of the set again. When Repeat is checked, both sets are repeated until they both end together. This means the total number of merged frequencies is the least common multiple of the counts of Set 1 and Set 2. When the number of frequencies generated by the Repeat option is large, you may wish to limit the frequencies by specifying the Hours field.
The Remove Duplicate Frequencies checkbox removes the duplicate frequencies across both Set 1 and Set 2 in the merged result.
Creating Presets
Once you've created your merged set, you can create a preset with the merged result. Click the Create Preset button to bring of the Create Preset Dialog.
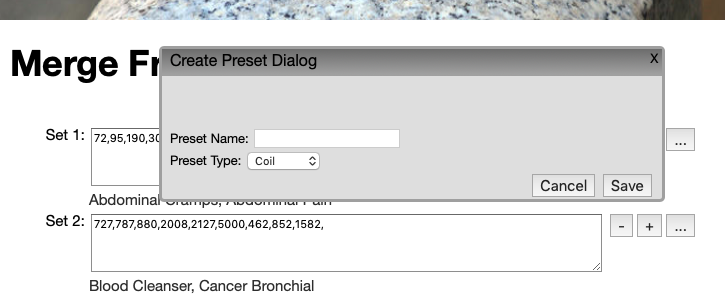
Click on the Choose File (or on some browser this will be the Browse) button. Then select a Spooky preset in the Open Dialog. The Spooky presets are stored on your hard drive under C:\Spooky2\Preset Collection\. When you click the Create Preset button, if you have already opened a preset, it will show in the Choose File/Browse section. In this case, if you want to use that preset again, click the Import button.
The Search Tool
The Search Tool appears beneath the Merged Set text area after you click one of the “+” buttons described above.
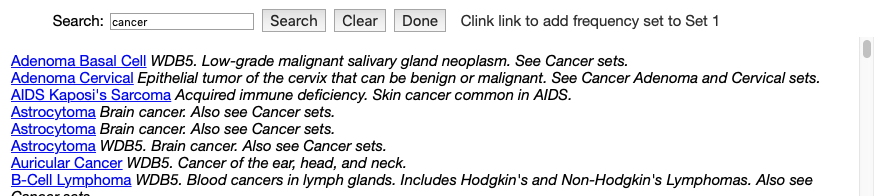
Type a pattern into the Search field, and type the Enter key or click on the Search button. If your search pattern matches a frequency set in the Spooky2 database, the results will be displayed below the Search field. Clicking on one of the search result links will append that frequency set into either the Set 1 or Set 2 text field, based on which “+” button you last clicked. Next to the Done button is a hint telling which text field will receive the frequency set you specify.
The Clear button will clear out the Search text field, and empty out the previous search results. The Done button will hide the entire Search Tool.
Shell Preset Settings
Most of the shell presets for Contact or Remote assume the use of the Spooky Boost. This means that the waveform for Out 2 in the Settings tab is typically Inverse + Sync. For the merged set results to work correctly, you must choose a waveform for Out 2, something other than Inverse + Sync or Follow Out 1, say like Square Wave or Reverse Sawtooth Wave (see image below).
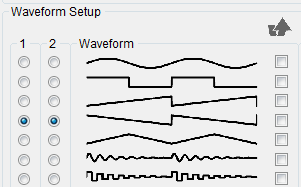
Alternatively, you can use the Create Preset button to create your Remote, Contact, or Coil presets.
Merging Sets Tutorial
In this tutorial, we will run two cancer frequencies sets (Adenoma Basal Cell and Auricular Cancer) on Out1, and two diabetes frequencies sets (Children Diabetes and Diabetes Associated Infection) on Out2.
- Click on the “+” button next to the Set 1 text field. This makes the Search field and buttons appear, and tells the tool to put frequencies into the Set 1 text field.
- Type cancer into the Search field.
- Click the Search button or type the Enter key. Results will appear below the Search field.
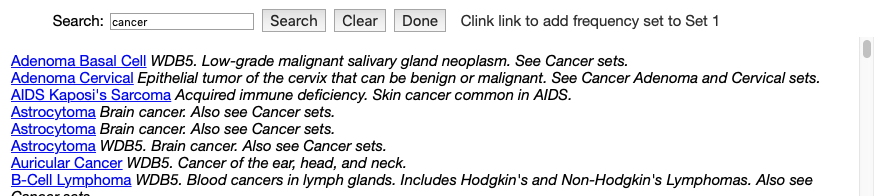
- Click the Adenoma Basal Cell link. Some values will appear in the Set 1 text field.
- Click the Auricular Cancer link. Some values will be appended to the existing values in the Set 1 text field.
- Click on the “+” button next to the Set 2 text field. This tells the tool to put frequencies into the Set 2 field.
- Click the Clear button.
- Type diabetes into the Search field.
- Click the Search button or type the Enter key. Results will appear below the Search field.

- Click the Children Diabetes link. Some values will appear in the Set 2 text field.
- Click the Diabetes Associated Infection link. Some values will be appended to the existing values in the Set 2 text field.
- Click the Merge button. Results will appear in the Merged Set text field.
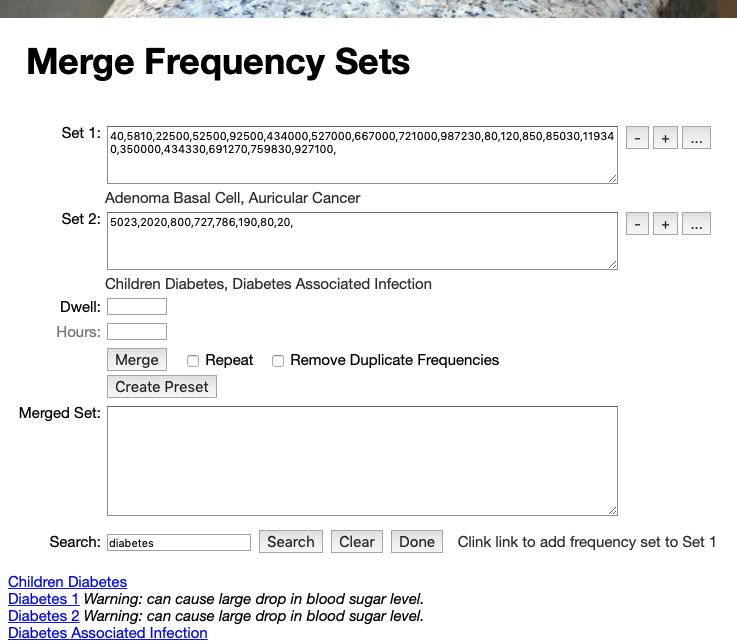
Merging Presets Tutorial
In this tutorial, we are going to merge the Overall Dental Health (R) - JK with the Multi-Vitamin and Mineral (R) - JW preset.
- Click on the “...” button next to the Set 1 text field.
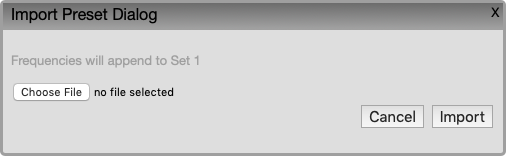
- Click on the Choose File/Browse button in the Import Preset Dialog. Then navigate to C:\Spooky2\Preset Collections\Miscellaneous\Remote\, then choose Overall Dental Health (R) - JK.txt. Upon doing this Set 1 will contain:

- Click on the “...” button next to the Set 1 text field.
- Click on the Choose File/Browse button in the Import Preset Dialog. Then navigate to C:\Spooky2\Preset Collections\Heal\Remote\, then choose Multi-Vitamin and Mineral (R) - JW.txt.
- Check the Repeat checkbox.
- Click the Merge button. Result will appear in the Merged Set text area.
- Check the Create Preset button.
- Type a name into the Preset Name text field.
- In the Preset Type selector, choose Remote.
- Click the Save button.
- The results are in your Downloads folder where you browser saves downloaded files. In the picture below, the preset file is saved to a file called Dental Vitamins (R) - BY.txt.
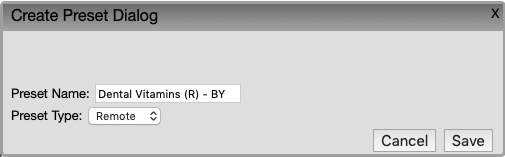
- Copy this preset file to the C:\Spooky2\Preset Collections\User\ folder.
Final Notes
If the frequency set for Out2 contains any special codes, i.e. a sweep (for example 1000-2000=3600), or waveforms or other special properties (for example 7.83 D50 W9 A9.5 O100), these special codes will be stripped out.
If your sets contain a sweep, the sweep must in Set 1, as Spooky cannot do an independent sweep in the Out 2 channel.